
Инструкция по работе в программе для редактирования видео высокого разрешения – VirtualDub. Ниже я познакомлю вас с основными приёмами обработки видео – откорректируем яркость и резкость картинки, настроим насыщенность и др. VirtualDub позволяет произвести эти операции, не тратя больших системных ресурсов, а с помощью дополнительных плагинов можно значительно расширить функционал программы. Помимо основной версии программы, существует модификация VirtualDub Mod, в которой добавлены поддержка файлов MKV и OGM, также работа с несколькими аудиодорожками и другие функции, которые не часто востребованы у рядового пользователя. Интерфейс и работа в VirtualDub Mod абсолютно идентичны, поэтому, следуя моим инструкциям, вы с успехом справитесь с обеими этими программами. Программа распространяется совершенно бесплатно, что, несомненно, является огромным плюсом. Ссылки для скачивания VirtualDub вы найдёте ниже.
VirtualDub. Начало работы
Для начала нам понадобится дистрибутив программы, скачать его можно бесплатно с официального сайта.
Мой вам совет – качайте версию для 32-битных систем независимо от того, какая ОС установлена у вас. Причина в том, что авторы плагинов для VirtualDub не всегда выпускают версии для 64-битных ОС и нужного плагина может просто не оказаться.
Чтобы установить программу, просто разархивируйте скачанный пакет в любую папку.
Знакомство с программой
Перед началом использования программы давайте с ней немного познакомимся. VirtualDub выгодно отличается от аналогов низким потреблением системных ресурсов, поэтому её можно запускать даже на старых компьютерах. Программа имеет простой интерфейс, не перегруженный ненужной графикой. Есть возможность управлять приоритетом программы. Даже есть возможность использовать сразу несколько компьютеров, объединённых в сеть.
VirtualDub позволяет редактировать видео любого разрешения (даже превышающим разрешение Full HD) и с любым соотношением сторон, чем не могут похвастаться другие видеоредакторы. С увеличением разрешения редактируемого видео, будет увеличиваться только продолжительность процесса.
Программа не всегда использует декомпрессию видео при обработке видео, но при выполнении некоторых операций декомпрессия просто необходима, поэтому рекомендую сразу выбрать в меню «Video» пункт «Full processing mode».
Фильтры VirtualDub
Программа поддерживает большое количество различных фильтров, с помощью которых можно значительно улучшить своё видео. По умолчанию VirtualDub уже содержит некоторые фильтры, посмотреть которые можно войдя в меню «Video» => «Filters» и нажав кнопку «Add», пометка «internal» означает, что фильтр встроенный. При необходимости, самые разнообразные фильтры для VirtualDub можно легко найти в Интернете.
Для добавления скачанного фильтра (он должен иметь расширение .VDF) необходимо поместить его в папку plugins, далее перезапустить программу и перейти по пути «Video» => «Filters». Жмём «Add» и выбираем нужный фильтр кнопкой «OK». Выбранный инструмент всегда можно настроить по своему желанию – достаточно выбрать в меню «Filters» кнопку «Configure».
Настройка яркости и контрастности видео
Давайте рассмотрим пример настройки яркости и контраста видеоролика
Настроить яркость и контраст можно, воспользовавшись стандартным фильтром «Brightness/contrast». Опытным путём подбираем оптимальные значения, передвигая соответствующие ползунки в окне настроек. Полученный результат можно сразу посмотреть, нажав кнопку «Show preview».
MSU Smart Brightness & Contrast Filter является отличной альтернативой стандартному средству. Используя сложные алгоритмы обработки, фильтр отлично корректирует изображение. Кроме ручной регулировки есть возможность выбрать один из доступных профилей. Для наилучшего результата рекомендую включить функцию «Scene change detection» — это позволит избежать скачков яркости и контрастности при смене сцены видеоролика. Чувствительность данного параметра регулируется нижним ползунком – «Threshold».
Регулировка насыщенности цветов
Очень часто любительскому видео недостаёт насыщенности красок. Справиться с этой проблемой нам поможет фильтр MSU Color Enhancement.
Вполне сносные результаты получаются при обработке чересчур контрастного или очень блеклого видео.
С помощью параметра «Brighten dark region» добавляем яркости темным участкам, «Reduce bright region» поможет снизить яркость засвеченных мест. У параметра «Correct colors» ставим галочку напротив «AutoLevels» – теперь фильтр автоматически откорректирует насыщенность редактируемого видео.
«Source image has very bright and very dark region» — отвечает за конечную контрастность. Включение данной функции даёт хороший результат при обработке видео снятого против яркого света или другого имеющего большой диапазон яркости.
Увеличение чёткости видео
В VirtualDub есть два способа увеличить резкость снятого видео – с помощью стандартного фильтра «Sharpen» или альтернативного фильтра «MSU Smart Sharpen Filter»
Применяя стандартный фильтр, мы увеличим резкость не только полезных деталей картинки, но и присутствующего на ней шума. Поэтому после такой обработки изображение нашего видео будет выглядеть сильно зашумлённой. Вся настройка фильтра сводится к регулировке степени воздействия на исходное видео.
«MSU Smart Sharpen Filter» поможет избежать этой проблемы.
Настройка фильтра сводится к выбору доступного пресета и регулировке степени воздействия на видео. Увеличение резкости влечёт за собой и увеличение контрастности, несмотря на то, что прямо фильтр никак не связан с настройкой этого параметра изображения, поэтому регулировку контраста рекомендуется делать только после корректировки резкости картинки.
Уменьшаем шум на видео
Полностью избежать шумов при любительской видеосъёмке практически невозможно. Но применяя правильные фильтры для шумоподавления, VirtualDub очень эффективно справляется и с этой напастью.
«MSU DENOISER» — фильтр, который благодаря встроенным алгоритмам шумоподавления качественно уменьшает количество шумов в кадре. Выбираете один из доступных алгоритмов и регулируете интенсивность шумоподавления, оптимальные настройки фильтр выставит автоматически. Для работы с HD-видео добавлен специальный алгоритм «Bilateral, big region (best quality).
Прочитать что такое анизотропная фильтрация.

 18 апреля 2013
18 апреля 2013  ggrelaxi
ggrelaxi 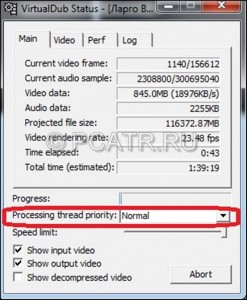
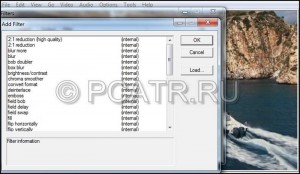

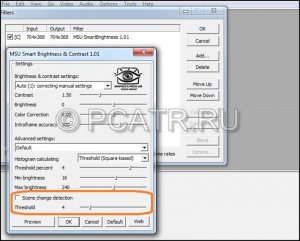
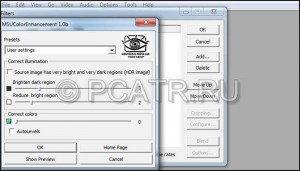
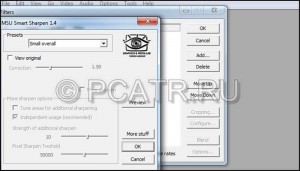
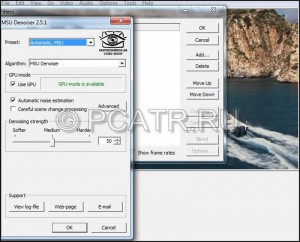
 Категория:
Категория: 