
Как уменьшить шум от компьютера – проблема, которой я посвятил данную статью. Основной шум в компьютере создают вентиляторы охлаждения или, как их называют — кулеры. Жёсткий диск и DVD-ROM тоже, конечно, шумят, но на фоне работы кулеров это практически незаметно. Уменьшить шум от кулера можно только одним способом – понизив его обороты. Также, поставив пассивную систему охлаждения или более тихий кулер, Вы также добьётесь снижения шума от компьютера, но это дорогой способ, связанный с определёнными техническими трудностями, к тому-же он практически не применим для пользователей ноутбуков. Но мы обязательно рассмотрим его в одной из следующих статей.
Для снижения шума от вентиляторов существуют специальные программы для управления кулерами или специальное устройство, регулирующее скорость вращения кулера — реобас. В статье мы рассмотрим способ управления кулерами с помощью программ. Об одной из них пойдет речь ниже. Называется эта программа SpeedFan. С помощью неё можно значительно снизить шум от компьютера, сделав свою работу на нём намного комфортнее.
Уменьшаем шум от компьютера с помощью SpeedFan.
Следует отметить несколько моментов. SpeedFan может управлять скоростью только тех кулеров, управление которыми поддерживается в BIOS. На системах, где в BIOS-е материнской платы присутствует функция интеллектуального управления скоростью кулеров, эффект, скорее всего, будет минимальный, но попробовать, конечно, можно. Максимальный эффект будет заметен на стационарных компьютерах, а вот корректная работа на ноутбуках не гарантируется.
SpeedFan – первое знакомство.
Запустив установленную программу, нам предложат ознакомиться с основными функциями программы. Здесь вы можете отметить галочкой, чтобы это окошко больше не появлялось, и закрыть его.
Начнётся процесс считывания показаний датчиков температур и кулеров материнской платы, по окончании которого Вы увидите значения всех полученных параметров. После этого давайте сменим язык программы на русский. Сделать это можно на вкладке Configure в меню Options.
Давайте подробнее рассмотрим основное окно программы. Перейдём на вкладку Показатели. Условно главное окно программы SpeedFan можно разделить на 3 зоны.
В первой зоне мы видим все те датчики кулеров, которые обнаружила программа, они носят обозначения Fan. Их количество в программе, не всегда соответствует реальному количеству кулеров, установленных в Вашем ПК. Нас интересуют только те датчики, у которых мы видим показания скорости вращения вентиляторов. Данные датчиков с нулевыми или неправдоподобными значениями в расчёт не принимаем. В нашем случае нас интересуют только датчики Fan1 и Fan2 (см. рисунок).
Зона номер два. Здесь отображается температура процессора(CPU или Temp), видеокарты(GPU), жёсткого диска(HDD). Главным недостатком программы SpeedFan является некорректное считывание некоторых датчиков. Мы же понимаем, что в исправном системном блоке не может быть устройств, температура которых больше 100 градусов или ниже комнатной, хотя на картинке такие значения присутствуют.
Третья зона отвечает за регулировку скоростей вращения кулеров. Скорость варьируется в процентах ( 100% — максимальная). Здесь нам надо определить зависимость скорости вращения кулеров Fan от изменения регулировки Speed. Для этого уменьшаем, к примеру, Speed01, на 15% и следим, к изменению какого Fan это привело. В нашем случае нам надо найти зависимости только двух Speed, так как программа обнаружила только два датчика Fan2 и Fan1.
SpeedFan – настройка программы.
Для доступа к настройкам программы, переходим в меню «Конфигурация». Для облегчения работы с программой давайте переименуем названия датчиков, чтобы нам было легче ориентироваться среди них. В этой статье мы, для примера, оптимально настроим скорость вращения кулера процессора.
Сначала давайте переименуем температурный датчик процессора, в моём случае это Temp3, на «Температура процессора». Сделать это можно кликнув по нему 2 раза.
Ниже находим надпись «Желаемое» и выставляем температуру, при которой программа будет держать обороты кулера на минимально допустимых. Настройка «Тревога» устанавливает порог температуры, при которой скорость кулеров будет выставлена на максимальную. Советую поэкспериментировать с этими двумя значениями и добиться наиболее оптимальных для Вашего ПК. У меня самого эффективного результата удалось добиться выставив значения температур 60 и 70 градусов соответственно.
Жмём на плюсик около датчика, который мы переименовали, и разворачиваем всю ветку. Как мы видим, здесь отмечены галочками все значения Speed, но нам нужно оставить галочку только у той Speed, которая регулирует значение Fan процессора. Как мы узнали ранее опытным путём, в моём случае это Speed04. Тоже самое проделываем с другими датчиками.
Переходим во вкладку «Вентиляторы» и, как и в предыдущем случае, переименовываем нужные нам вентиляторы. У тех, которые нам не понадобятся, так же снимаем галочки.
Переходим на вкладку «Скорости», где найдём Speed, который регулирует кулер процессора, и так же его назовём «Кулер процессора». Настроим параметры этого Speed: «Минимум» – это минимальное значение в процентах от максимальных оборотов кулера процессора. Максимальные обороты выставляются настройкой «Максимум». Оптимальные значения этих параметров подбираются индивидуально, у меня, например, стоят 50 и 85 процентов соответственно. Не стоит беспокоится, что в настройке «Максимум» стоит не 100%. Как вы помните мы установили значение «Тревога» на 70 градусов, поэтому, в любом случае, при достижении этой температуры обороты кулера будут выставлены на все 100%. И, конечно же, отмечаем галочкой функцию «Автоизменение».
Возвращаемся в главное окно программы и включаем функцию «Автоскорость вент-ров». На этом основная настройка программы SpeedFan, в принципе, закончена, и мы можем в полной мере насладиться тишиной компьютера. Не обязательно, что у Вас всё получиться с первого раза, пробуйте, экспериментируйте для достижения наилучшего результата.
SpeedFan – настройка дополнительных параметров.
Давайте разберём несколько простых настроек, которые сделают работу с программой намного эффективнее и удобнее.
Запуск свёрнуто – отмечаем эту функцию, чтобы при запуске программы, главное окно сразу сворачивалось в системный трей.
Сворачивать при закрытии – если не отметить, то при нажатии на «крестик» программа будет не сворачиваться, а закрываться.
Полная скорость вентиляторов при выходе – обязательно следует включить эту опцию, иначе при выходе из программы, обороты вентиляторов останутся такими, какими они были при закрытии программы и в случае большой нагрузки их скорости будет недостаточно.
Если, читая статью, Вам остались непонятны какие-то моменты при работе с программой, то можете посмотреть видео. Очень буду признателен всем, кто поделится своими способами, как уменьшить шум от компьютера.

 10 марта 2013
10 марта 2013  ggrelaxi
ggrelaxi 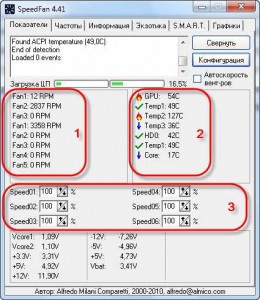
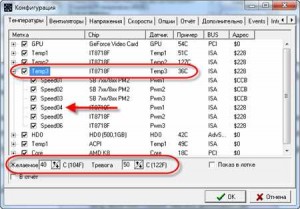
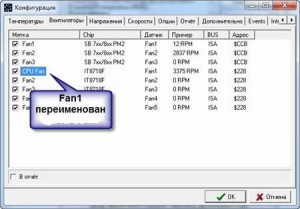

 Категория:
Категория: 
